Kalau hosting yang kamu pilih tidak punya fitur install wordpress otomatis itu artinya kamu harus melakukanya secara manual.
Kamu butuh komputer untuk mengerjakannya, jika kamu ingin membuat website menggunakan hp kamu bisa gunakan layanan hosting yang saya rekomendasikan
Kamu harus download file platform wordpress ke komputer setelah itu upload file tersebut ke hosting yang sudah kamu beli.
Download WordPress
1 ) Klik wordpress.org untuk download kalau sudah selesai bisa ekstrak filenya kedalam satu folder. Buka folder dan cari file wp-config-sample.php ganti nama ke wp-config.php
2 ) Buke wp-config.php pakai notepad cari baris di seperti di bawah kemudian ganti sesuai dengan settingan database yang kamu dapat dari tempat hosting kamu, terus simpan.
- define(‘DB_NAME’, ‘database_name_here’);
Ubah yang di cetak tebal dengan nama database - define(‘DB_USER’, ‘username_here’);
Ubah yang di cetak tebal dengan nama username database - define(‘DB_PASSWORD’, ‘password_here’);
Ubah yang di cetak tebal dengan password database
Upload WordPress ke Hosting
Untuk upload kamu butuh informasi username dan password FTP (File Transfer Protocol) yang penyedia hosting berikan lewat email, coba cek email mu pastikan kamu punya user dan passwordnya tapi kalau tidak ada coba tanyakan ke hosting supportnya.
3 ) Kemudian upload semua file wordpress ke server hosting pakai aplikasi FTP client yang bisa di download melalui filezilla-project.org. Download dan install! Jalankan aplikasi FTPnya masukan username dan password kemudian klik tombol Quickconnect .
4 ) Jika sudah terhubung kita tinggal upload dari kolom (folder wordpress di komputer kita) ke kolom kanan (folder hosting di mana kita mau upload kesitu). Kalau ada file index di kanan hapus saja dulu karena kita akan ganti dengan file index dari wordpress
Note: Oh ya kamu harus tau file uploadnya di upload ke folder mana, coba deh tanya ke support hostingnya karena masing-masing hosting beda.
Proses upload akan sangat lama bergantung dari kecepatan internet kalian. Jangan sampai ada file yang gagal, nanti website mu bakal muncul error.

5 ) Jika sudah selesai upload, akses halaman website mu http://domainanda.com maka secara otomatis akan di arahkan ke halaman instalasi awal, tampilanya kurang lebih seperti ini:

Ikuti langkah installasinya sampai dengan selesai.
Note: Catat username dan password yang kamu buat untuk masuk ke wordpress, soalnya banyak kasus baru buat wordpress suka pada lupa password!
Sampai disini website kamu seharusnya sudah jadi dan sudah bisa di akses online oleh siapa saja.


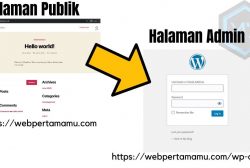


Tinggalkan Balasan